Trials or tribulation? Inside SharePoint 2013 workflows–Part 9
Hi all and welcome to my series that aims to illustrate the trials and tribulations of SharePoint 2013 workflow to those who consider themselves as citizen developers. In case you don’t want to go all the way back to part 1, a citizen developer is basically a user who creates new business applications themselves, without the use of developers (or IT in general). Since there is no Visual Studio in sight in this series, I think its safe to ay that SharePoint 2013 workflow has the potential to be a popular citizen developer tool, but it is important that people know what they are in for.
We start part 9 of this series having just finally assigned a task to a user in part 8. While this in itself is not particularly earth shattering, if you have followed this series to now, you will appreciate that we have had to navigate some serious potholes to get here, but along the way it is clear that there is some very powerful features available.
Currently the workflow as it stands consists of four stages.
- Stage 1: Obtain Term GUID (extracts the GUID of the Organisation column from the current workflow item in the Documents library and if successful, moves to stage 2)
- Stage 2: Get Process Owners (makes a REST web service call to enumerate the Process Owners List and if successful, moves to stage 3)
- Stage 3: Find Matching Process Owner (Loops through the process owners and finds the matching organisation from stage 1. For the match, grab the value of AssignedToID and if successful, move to stage 4)
- Stage 4: Obtain UserID (Take the value of AssignedToID and make a REST web service call to return the windows logon name for the user specified by AssignedToID and assign a task to this user)
As mentioned at the end of part 8, one flaw in this workflow is the issue that if the process owners list has a large number of entries, the workflow has to iterate each process owner to find the one with a matching organisation. This causes a bit of concern, because in general, iterating through SharePoint lists in this way is not overly great on performance. In fact SharePoint has an unfortunate heritage of newbie developers causing all sorts of disk and memory performance issues because of code that iterates a list in a similar way.
So this post is going to explore how we can do better. How about change the workflow behaviour so that rather than grab the entire process owners list, we grab just the entry we need from the process owners list.
But wait – didn’t you say something about this not working?
Now if you have dutifully read this series in the way I intend you to do, you might recall the issue that cropped up in parts 4 and 5. I pointed out that since the Organisation column we are using is a managed metadata column, we cannot use it to filter a list using REST/oData. So while the first query below would happily filter a list by a title of “something”, the second one will result in a big fat error.
http://megacorp/iso9001/_vti_bin/client.svc/web/lists/getbyid(guid’0ffc4b79-1dd0-4c36-83bc-c31e88cb1c3a’)/Items?$filter=Title eq ‘something’
http://megacorp/iso9001/_vti_bin/client.svc/web/lists/getbyid(guid’0ffc4b79-1dd0-4c36-83bc-c31e88cb1c3a’)/Items?”filter=Organisation eq ‘something’
So this is a pickle isn’t it – how can we filter the process owners list by organisation when its not supported by REST/oData?
The thing about managed metadata columns…
Going back in time a bit, SharePoint 2010 was the first version with support for REST and in SharePoint 2013, REST support was extended significantly. As you now know, it seems the managed metadata people never got that memo because one of the older methods that can be used to query lists is called Collaborative Application Markup Language (CAML for short), and CAML does support filtering on managed metadata columns.
CAML, in case you are not aware of it, has been used for SharePoint since the very first version. It is based on a defined XML schema that can be used to query lists and libraries – much like a SQL query does on a database table. Being XML, it is more verbose than a SQL table and for me, harder to read. As an example, the SQL statement “SELECT * from TABLE WHERE field=VALUE” would look something like:
<Query><Where>< Eq><FieldRef Name=’field’ />< Value Type=’Text’>VALUE</Value> </Eq></Where></Query>.
Turning our attention back to the Organisation column that we are having trouble with, a CAML query to bring back all documents tagged as owned by “Megacorp Burgers” would look something like this…
<Where> <Eq> <FieldRef Name='Organisation' /> <Value Type='TaxonomyFieldType'>Megacorp Burgers</Value> </Eq> </Where>
Note: By the way, if you want to prove that this works, use CAML Designer 2013, to connect to a list, apply a filter and it will generate the CAML XML it used. I will cover this in the next post.
So here is where we are at. We can definitely can filter a list with a managed metadata column by using the CAML language. But we cannot filter a list using managed metadata via the REST/oData methods that I outlined in part 4. I wonder If there a way to embed a CAML query into a REST web service call?
Turns out there is… only problem is that there is some more conceptual baggage required to understand it properly, so have a strong coffee and lets go…
A journey of CAML in REST…
A while back I came across an MSDN forum thread where Christophe Humbert asked whether CAML queries could be done via the REST API. Erik C. Jordan provided this answer:
POST https//<site>/_api/web/Lists/GetByTitle(‘[list name]‘)/GetItems(query=@v1)?@v1={“ViewXml”:”<View><Query>[other CAML query elements]</Query></View>”}
Take a close look at the above URL. We are still talking to SharePoint via REST and we are calling a method called GetItems. As part of the GetItems call, we see CAML XML inside some curly braces: ‘@v1={“ViewXml”:”<View><Query>[other CAML query elements]</Query></View>”}’.
Hmmm – this looks to have potential. If I can embed a valid CAML query that filters list items based on a managed metadata column, we can very likely have the workflow do that using the Call HTTP Web Service workflow action.
So let’s test this web service and see if we can get it to work. Let’s try enter the above URL on the MegaCorp process owners site.
http://megacorp/iso9001/_api/web/Lists/GetByTitle(‘Process%20Owners’)/GetItems(query=@v1)?@v1={“ViewXml”:”<View><Query></Query></View>”}
Uh-oh, error 400. Dammit, what now?
Turns out that we cannot use a browser to test this particular web service because it is requires a HTTP POST operation, but when we type a URL into a browser, we are performing a HTTP GET operation, hence the error 400. If you really want to know the difference between a GET and POST in relation to HTTP go and visit this link. But for the purpose of this article, we need to find a way to compose HTTP POST web service calls and guess what – you already know exactly how to do it because we covered it in part 7 – the Fiddler composer function.
So start up Fiddler and let’s craft ourselves a call to this web service….
Step 1:
Start Fiddler and click the Composer Tab. Paste in the web service call we just tried – http://megacorp/iso9001/_api/web/Lists/GetByTitle(‘Process%20Owners’)/GetItems(query=@v1)?@v1={“ViewXml”:”<View><Query></Query></View>”}. Make sure you change the request from a GET to a POST by clicking the dropdown to the left of the URL.
Step 2:
Type in the string “Accept: application/json;odata=verbose” into the Request headers textbox as shown below. If you recall the HTTP interlude from part 6, this tells SharePoint to bring back the data in JSON format, rather than XML
Step 3:
Click the execute button to execute the request and then click the Response Headers tab as shown below to see what happened. As you can see below, things did not go so well. We got a response code of HTTP/1.1 411 Length Required
Hmm – so what are we missing here? It turns out that some HTTP queries require the use of a ‘Content-Length‘ field in the HTTP header. The standard for the HTTP protocol states that: “Any Content-Length greater than or equal to zero is a valid value”, so let’s add a value of zero to the request header.
Step 4:
Click the composer tab again and add the string “Content-length: 0” to the request header textbox as shown below and click execute again:
Checking the response and it looks like we are still not quite there as we have another error code: HTTP/1.1 403 FORBIDDEN (The security validation for this page is invalid and might be corrupted. Please use your web browser’s Back button to try your operation again). *sigh* will this ever just work?
The reason for this error is a little more complex than the last one. It turns out that we are missing another required HTTP header in the POST request that we are crafting. This header has the cool sounding name of X-RequestDigest and it holds something called the form digest. What is the form digest? Here is what Nadeem Ishqair from Microsoft says:
The form digest is an object that is inserted into a page by SharePoint and is used to validate client requests. Validation of client requests is specific to a user, a site and time-frame. SharePoint relies on the form digest as a form of security validation that helps prevent replay attacks wherein users may be tricked into posting data to the server. As described on this page on MSDN, you can retrieve this value by making a POST request with an empty body to http://site/_api/contextinfo and extracting the value of the “d:FormDigestValue” node in the XML that the contextinfo endpoint returns.
So there you go – it is a security function that validates web service requests. So our workflow is going to have to make yet another web service call to handle this. We will make a POST request with an empty body to http://megacorp/iso9001/_api/contextinfo and then extract the value of the “d:FormDigestValue” node in the information returned.
This probably sounds as clear as mud, so let’s use Fiddler to do it so we know what we have to do in the workflow.
Step 5:
Start Fiddler and click the Composer Tab. Paste in the web service of http://megacorp/iso9001/_api/contextinfo. Make sure you change the request from a GET to a POST and add the string “Accept: application/json;odata=verbose” into the Request headers textbox as shown below
Step 6:
Click the execute button to execute the request and make sure the response headers tab is selected. Confirm that the response you get from the server is 200 OK.
Step 7:
Click the JSON button and look for an entry called FormDigestValue in the response.
Step 8:
Right click on the FormDigestValue entry and choose copy to get it into the clipboard.
Step 9:
Click on the composer tab again and paste the FormDigestValue into the Request Headers textbox as shown below. Replace the string “FormDigestValue =” with “X-RequestDigest: “ to make it the correct format needed as shown in the second image below.
Step 10:
Paste in the original request into the URL: http://megacorp/iso9001/_api/web/Lists/GetByTitle(‘Process%20Owners’)/GetItems(query=@v1)?@v1={“ViewXml”:”<View><Query></Query></View>”} and click Execute.
Check that the HTTP return code is 200 (OK) and then click the JSON tab to see what has come back. You should see a JSON result set that looks like the image below. If you examine the JSON data returned detail of this image, you will it is exactly the same JSON structure that was returned when we used fiddler in part 7.
Let’s pause here for a moment and reflect. If you have made it this far, you have pretty much nailed the hard bit. If you had an issue, fear not as there are a couple of common problems that are usually easy to rectify.
Firstly, if you receive an error HTTP/1.1 400 Bad Request with a message that looks something like “Invalid JSON. A colon character ‘:’ is expected after the property name ‘â’, but none was found.”, just double check the use of quotes (“”) in the URL. Sometimes when you paste strings from your browser or RSS reader, the quotes can get messed up because of autocorrect. Look closely at the URL below and note the quotes are angled:
{“ViewXml”:”<View><Query></Query></View>”}
To resolve this issue, simply replace the angled quotes with a regular boring old quote so they are not angled and the problem will go away. Compare the string below to the one above to see what I mean…
{“ViewXml”:”<View><Query></Query></View>”}
The second common problem is a HTTP/1.1 403 FORBIDDEN response with the message: “The security validation for this page is invalid. Click Back in your Web browser, refresh the page, and try your operation again”. If you see this error, your X-RequestDigest may have expired and you need to regenerate it via repeating steps 5 to 9 above. The other possibility is that you did not properly paste the FormDigest into the request header. Double check this as well.
Conclusion
Okay, so that was a rather large dollop of conceptual baggage I handed out in this post. You got introduced to the older method of querying SharePoint lists called CAML, and we have successfully been able to call a REST web service and pass in a CAML XML string and get back data. We learnt about the HTTP POST request and some of the additional HTTP headers that need to be sent, like the Content-length and the X-RequestDigest to make it all work. As an added bonus, we are all Fiddler composer gurus now.
However all we sent across was an empty CAML string. The string <View><Query></Query></View> pretty much says “give me everything and don’t filter”, which is not what we want. So in the next post, we will learn how to create a valid CAML string that filters by the Organisation column. Once we have successfully tested it, we will modify the workflow to use this method instead.
Until then, thanks for reading…
Paul Culmsee
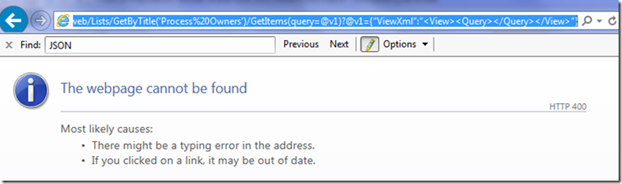
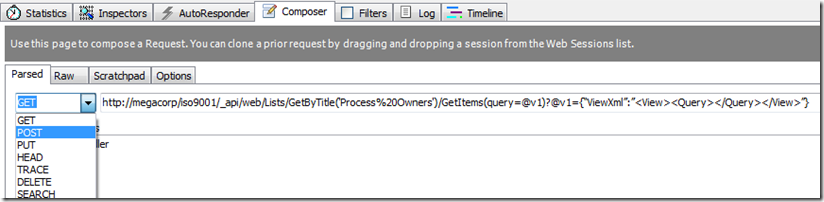
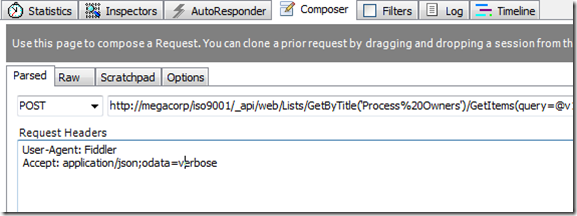
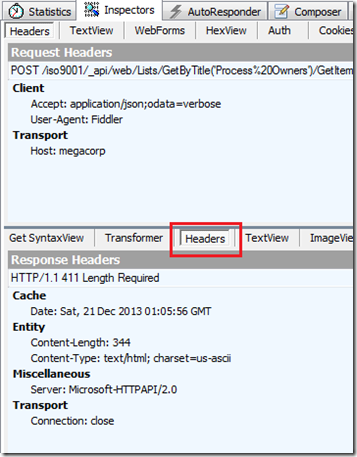
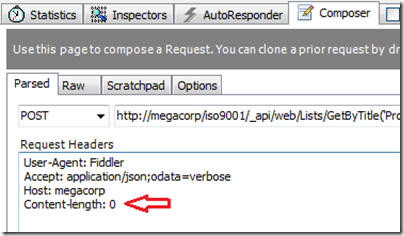
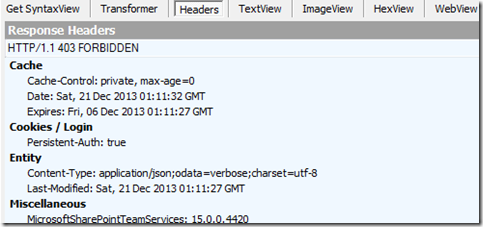
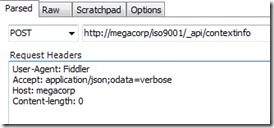
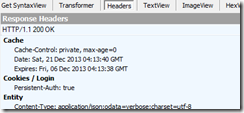
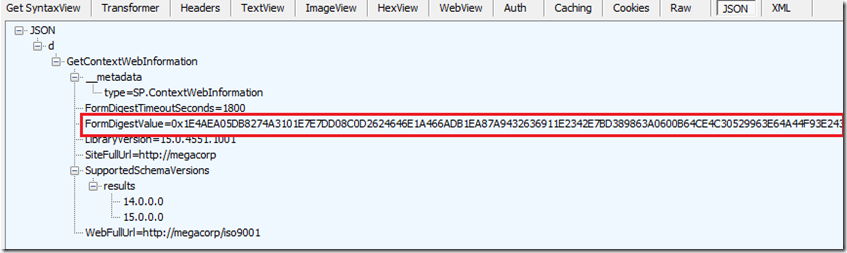
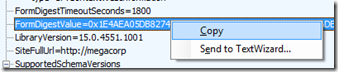
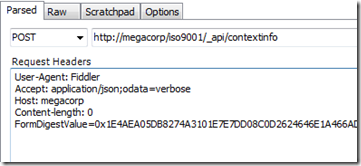
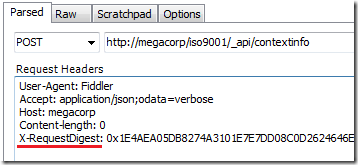

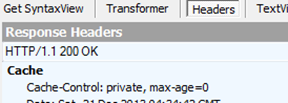
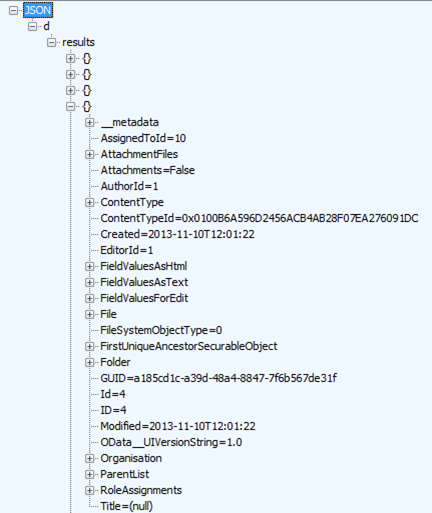
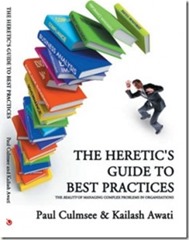
Hi,
nice post, but I’m facing a problem doing something similar. When I’m calling http://mysite/_api/contextinfo it doesn’t return me a http 200 but instead an http 403, as if I should pass the requestdigest to the request to retrieve requestdigest… Have you done anything particular to be authenticated prior to running your request ?
Regards,
Batiste