PowerApps, Flow and Managed Metadata fields–part 1
Hi budding PowerApps and Flow users…
One (current) issue affecting both PowerApps and Flow is that neither support Managed Metadata Columns properly. I have a method to get around this issue, but it will take more than one post to explain. Lately I have refrained from writing epic multi-part posts because things change quickly. In fact this issue will likely go away by the end of 2017. <update> Native support for Managed metadata is now available. Be careful when you use this content</update>.
Due to this pace of change, this is very likely the last multi-part blog series I will do. So consider this a last hurrah from a bygone era of Cleverworkarounds ![]()
Now let’s get to work. To illustrate the managed metadata issue we currently have to contend with, consider the list below that tracks the most business critical task ever – where the best coffee is near the office…
The beans column is actually a managed metadata column, linked to the following term set which has a list of locations and coffee beans from that location. As you can see above, each café sells a certain type of coffee bean…
Now that we all understand the vital importance of the data contained in this list, it is obvious that we need an app for it so that our workforce can have locations of the best coffee at their fingertips. So let’s quickly examine the degree to which PowerApps is able to handle this list. I created a blank app and connected it to the above list. I then tested with a gallery, data table, display form and edit form. Here are the results below…
Gallery: Fail
As you can see in the image below, the gallery is bound to the Coffee Shop Ratings list, but in the dropdown highlighted below, the managed metadata “Beans” column is not listed.
Data table: Pass
The data table does work. You can see below that the Beans column is visible….
Display Form: Pass
Like the data table, a display form also will display the managed metadata value…
Edit Form: Fail
As you can see below, the edit form sees the Beans column, but will not render it as editable in PowerApps… bummer. Not a great solution if you want your users to add new coffee places to the list via the app.
Flow to the rescue?
If you have read some of my recent posts, I have found Flow to be very useful to work around various obstacles. For example, I use flow to handle photo uploads from PowerApps to SharePoint. So how does Flow fare with Managed Metadata? Unfortunately this is also a bust at present. The built-in “SharePoint – Create Item” action will not show the managed metadata columns. Notice the Beans column is missing from the image below…
Now all is not lost. Just because the built-in Flow actions do not work, does not mean we cannot achieve our goal. One can also talk to SharePoint via it’s API’s. Flow makes this possible because one of its built-in actions called the HTTP action. This is a super powerful action because you can use it to pretty much make any form of web request you want.
So let’s do an experiment and find out how easy it is to support managed metadata via Flow, by talking to SharePoint via API.
But there is one issue we have to contend with first. The SharePoint actions in flow take care of authentication for us, whereas the HTTP action is generic by definition. So how are we going to make an authenticated connection to SharePoint using the HTTP action?
The answer is we are going to use oAuth to request an access token. For the non-developers reading this who’s eyes start to glaze over when terms like oAuth start getting bandied about, let me use an analogy…
An oAuth primer using beer…
Let’s say that you are going to a nightclub or a bar, and you have to prove that a) you are over the legal age and b) you are wearing suitable attire for the venue. You present your drivers license or other form of ID. The doorman checks your ID, decides if you are good looking enough and permits you to enter. You then walk into the club, pay your entrance fee, and an ink stamp is used to mark your arm. This tells staff that are are legally allowed to be in the club and can enjoy a frothy beer or two. Think of that stamp as your access token. If you walk out of the club for a break, you can skip the line to get back in, because you have already been stamped. You just show them your hand…
So the basic pattern is to get an access token is:
Once you have access, no one has to check your ID, instead they just make sure the stamp on your arm is the same as the one they issued you earlier. Eg:
Now access tokens don’t last forever. If you turn up the next day, try and skip the line and present your stamp, the doorman will turn you away because today they used the blue stamp and last night they used the green stamp. So you will have no choice but to go to the other line, get your ID checked, and pay up before getting a new blue stamp issued…
So let’s now turn our attention to SharePoint and how this works in real life. What I just described above is roughly equivalent to something in oAuth called the Client credentials grant. In short, before we do anything related to managed metadata, we need to get into the club. So we will need to get some identification so we can get our hand stamped. So who issues the ID in the first place?
Enter the app principal
In our analogy above, there was an implicit trust going on. You showed your identification to the doorman, and they trusted that the ID you flashed before him was genuine. In the context of SharePoint, we need to have SharePoint itself issue your ID for it to be deemed trustworthy. After all, even bouncers have problems with fake IDs.
So our flow is going to need to use an app principal (a genuine ID) before it can be issued a “stamp” (or access token). Fortunately for us, the plumbing to do this in SharePoint has been in place since the oft-derided app/app-in model was brought in. I am not going to get too caught up in the details here, because all-round guru Wictor has detailed the process in a few posts. In particular, have a read of this one, and in particular the “Create the App Principal” page…
Here are the basic steps to create an app principal to use in flow:
1. Navigate to your site collection and append /_layouts/15/AppRegNew.aspx
2. Generate an App ID, App secret and enter some other identifying info
3. Copy the client id and secret to clipboard.
4. Append /_layouts/15/AppInv.aspx to your site collection and grant the permissions needed by this app principal.
In our example, we are updating a managed metadata field in a single list, so this app principal is going to be given the ability to write to SharePoint lists. The XML is below, and the schema for other scenarios is here:
<AppPermissionRequests AllowAppOnlyPolicy=”true”>
<AppPermissionRequest Scope=”http://sharepoint/content/sitecollection/web/list” Right=”Write”>
</AppPermissionRequest>
</AppPermissionRequests>
6. Choose the list that the app principal will be working with. In my case it is the coffee shop rating list with the managed metadata column.
Although I said I would not get into too much detail, here are some handy notes around this process:
- The permission XML is very fussy. It will not tolerate spaces between elements
- This app principal is registered/stored in azure active directory. You need privileged access in Azure AD to do this (site collection admin is not enough)
- You can also do all of this in PowerShell
- The app principal is valid for 1 year. So just like your drivers license expires periodically, the same happens here. If you want something longer, do this in PowerShell. (in our case native support for Managed Metadata in PowerApps/Flow is a few months off, so a year is fine
- The oAuth method we are using doesn’t actually use the App Domain nor the request URL. But other methods do, hence why we have to enter something anyway
- Microsoft are now steering people to the Graph API, which is a unified API that allows access to all of Office365 services. This will become the approach to take, but Wictor Wilen told me on Twitter that currently you cannot scope an access token down to a particular site collection.
Back to Flow…
Now that we have an app principal with permission to our site collection, it is time to start work on our Flow.
The basic operation for the flow is follows… First, the flow will be triggered by PowerApps, which will send Coffee shop name, rating and Bean. We will create a new entry in the list using the standard SharePoint flow action, before using the HTTP action to get an access token, and then update the newly created item with the coffee bean used by the shop.
Now the actual flow is going to look different to what I have outlined above. There are multiple actions involved for each of the steps, and some architectural and security considerations too. So we will adjust our flow as we go…
So let’s end this post by dealing with the trigger and step 1 above, as they are easiest. Part 2 will deal with the access token and part 3 will deal with the updating of the managed metadata column.
1. Create a new flow and choose the PowerApps trigger…
2. Add a SharePoint – Create Item action.
3. Specify the site collection where your list is stored and then the Coffee ratings list. Flow will read the list and display the fields it has found (excusing Beans)
4. Rename the flow to CoffeePlace and for the Title and Rating columns, set it to ask PowerApps for the data
5. Save the flow and give it an appropriate name…
Build a PowerApp…
Now let’s go to PowerApps and build a basic app to add a new coffee place.
1. In PowerApps create a new blank app using the phone layout
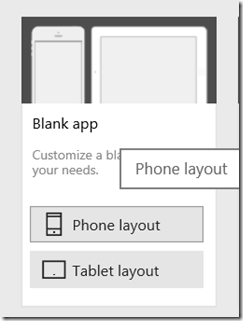
2. Insert 2 text boxes and 2 labels as shown below… note that I have named my controls to be more meaningful. I suggest you do the same…
3. Add a button to the bottom the app and label it “Submit”
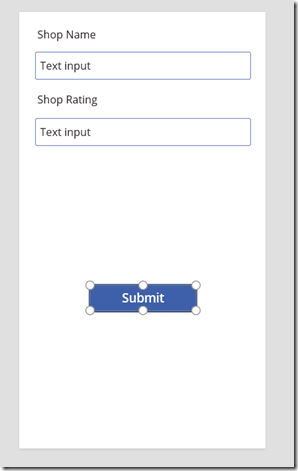
4. Select the button, and from the actions menu, choose “Flows”
5. A panel will open to the right of your app screen, and you should see the flow we made earlier. Basically PowerApps will show any flows that you have access to, that use a PowerApps trigger
6. Choose your Flow, and PowerApps will add a submit action to the button that calls the flow. Any “Ask in PowerApps” parameters will be displayed in the function as shown below. Now hopefully you can see why I made you rename your Create Item action when building the flow! The image on the right is the flow action where we told it to ask PowerApps. Note the names in both images…
7. Fill in the parameters by choosing the text boxes we added in step 2. Now you will see why I recommend naming them…
8. Save your flow and then preview it… Enter a shop name, rating and click the button. Check your SharePoint list and you should see the new entry…
Conclusion…
Awesome! If you have gotten this far, we have all of our raw ingredients set up. We have an app principal, a PowerApp and a flow. In the next post, we will focus on getting our access token, so we can update the managed metadata field.
Thanks for reading…
Paul Culmsee
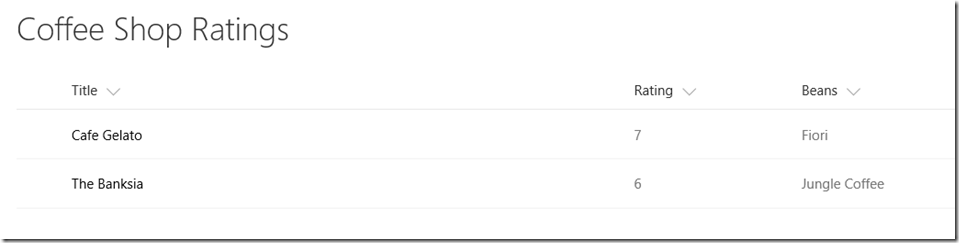
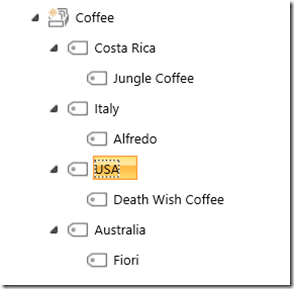
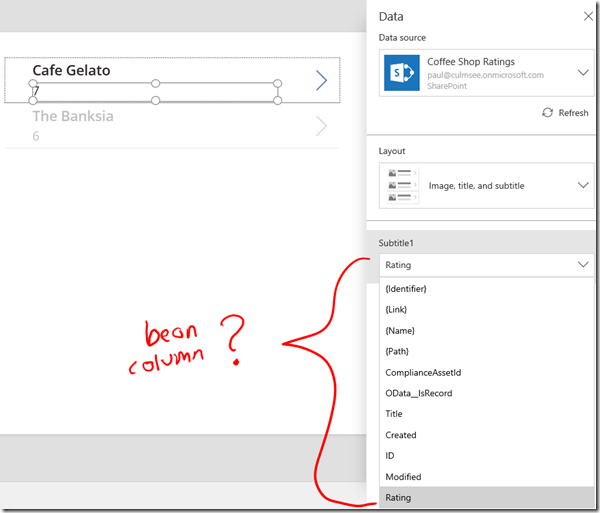
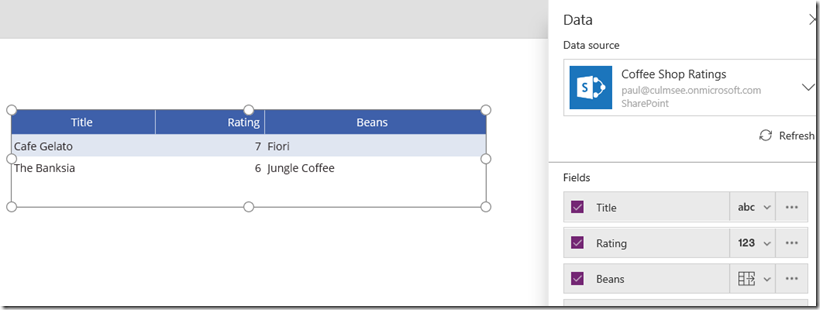
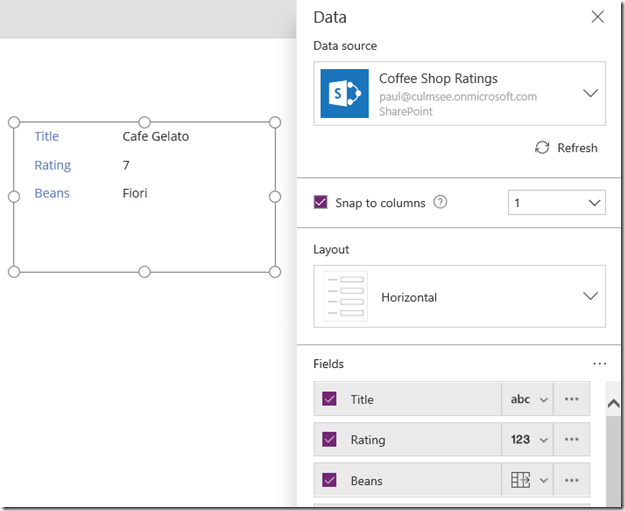
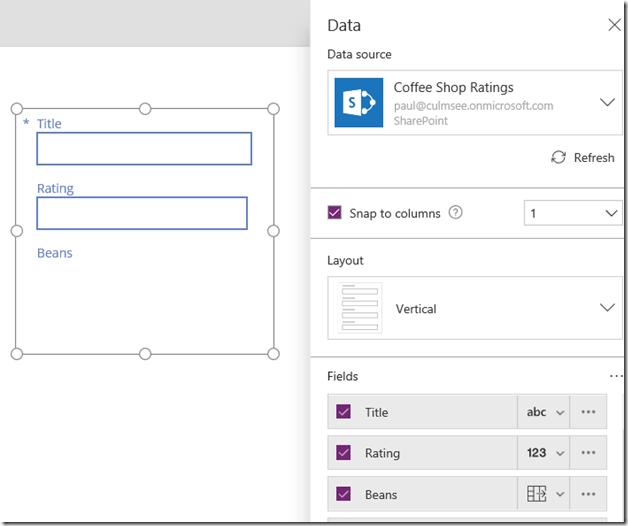
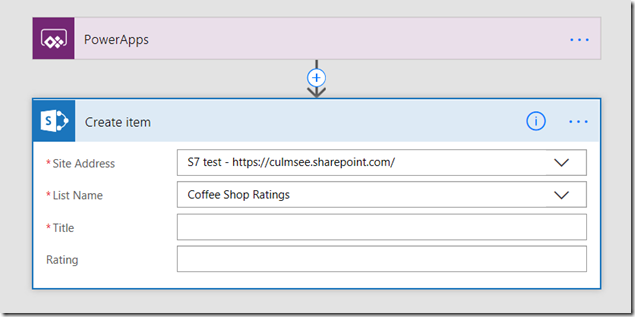
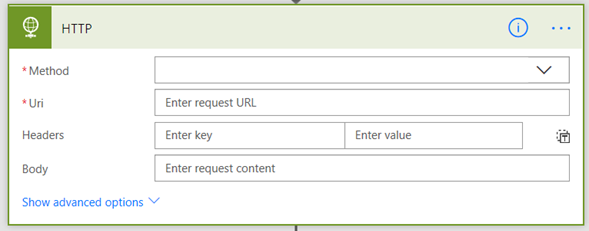

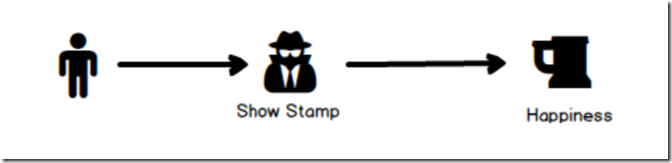
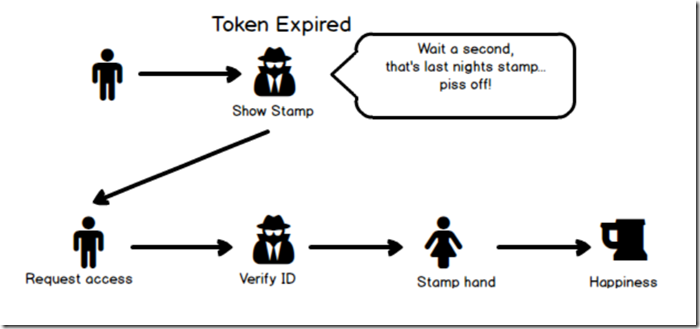
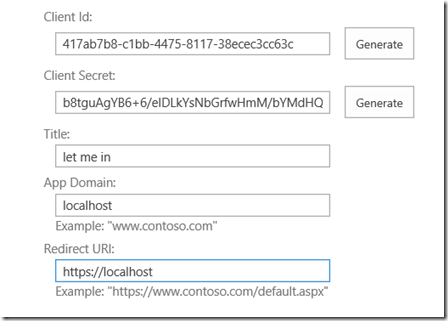
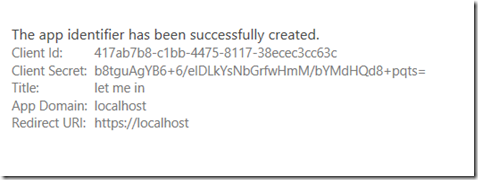
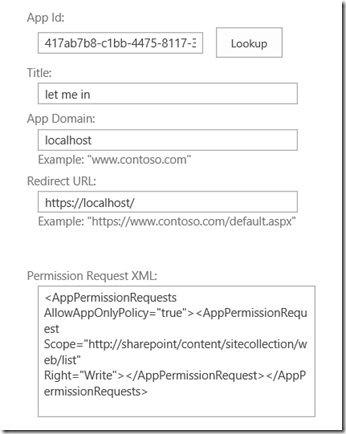
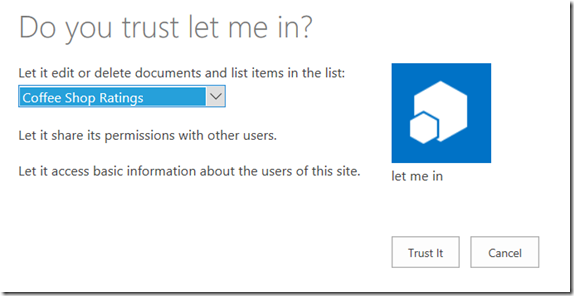
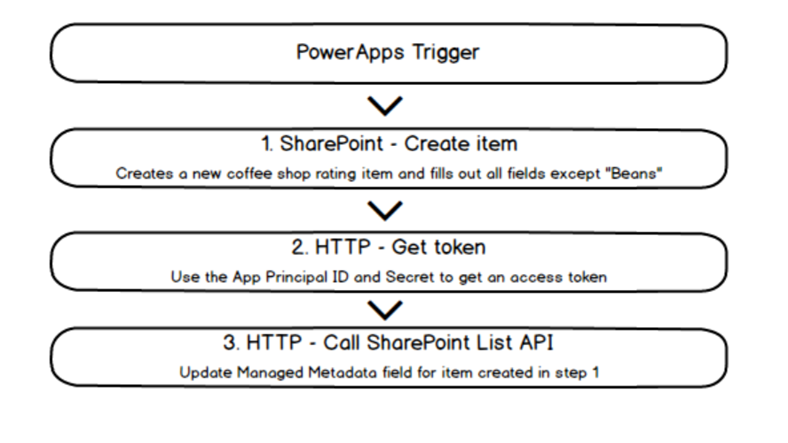
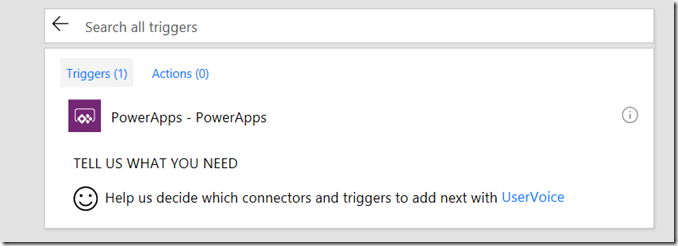
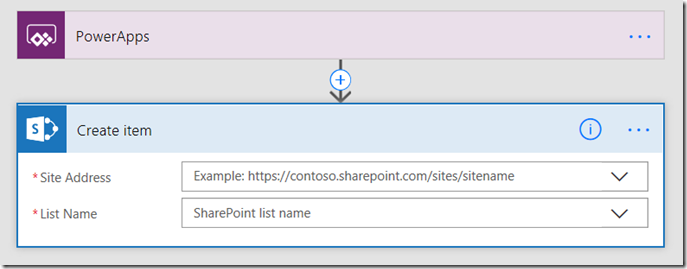
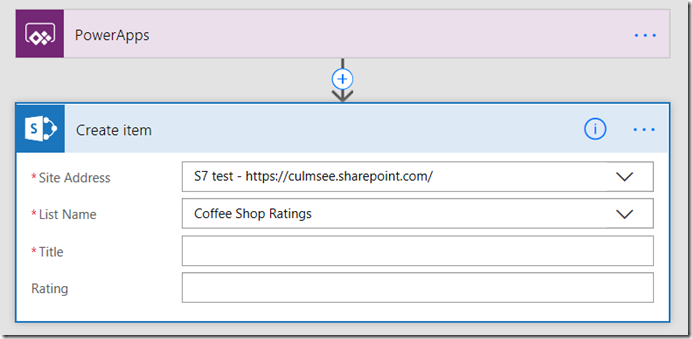
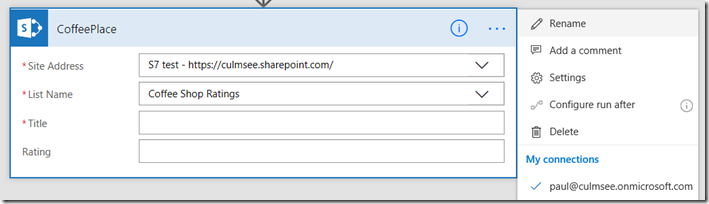
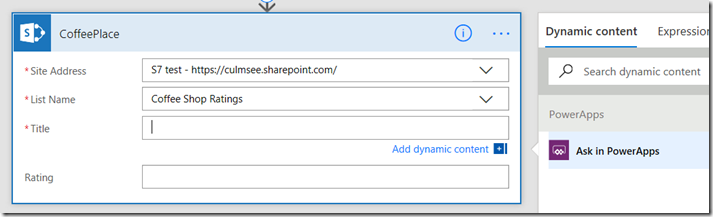
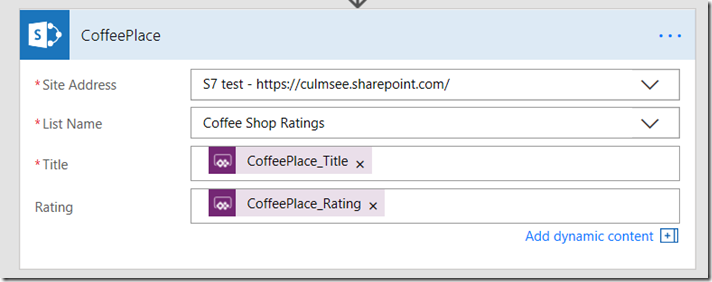
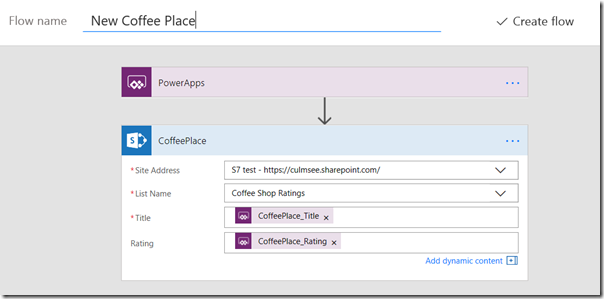
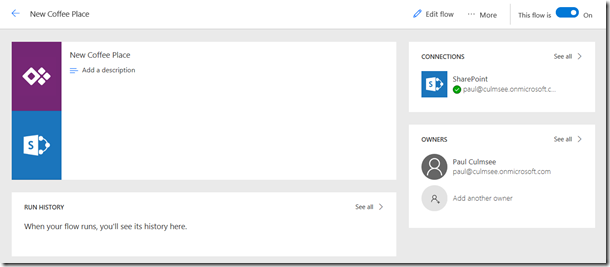
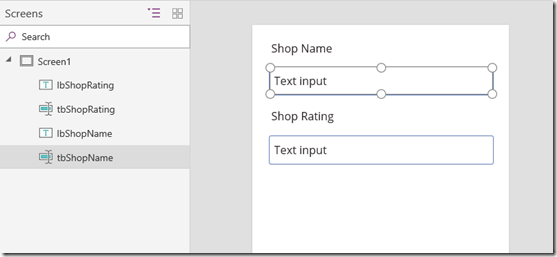
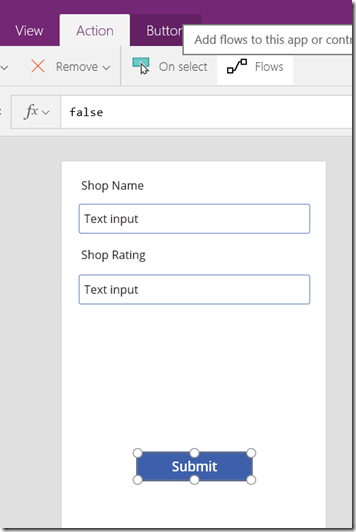
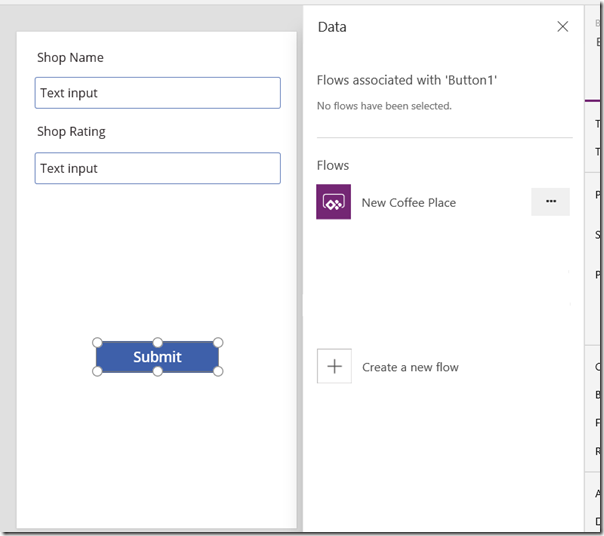
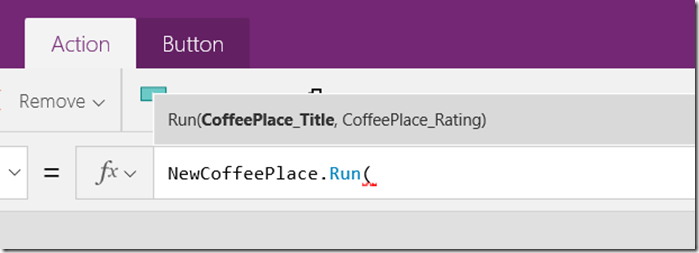
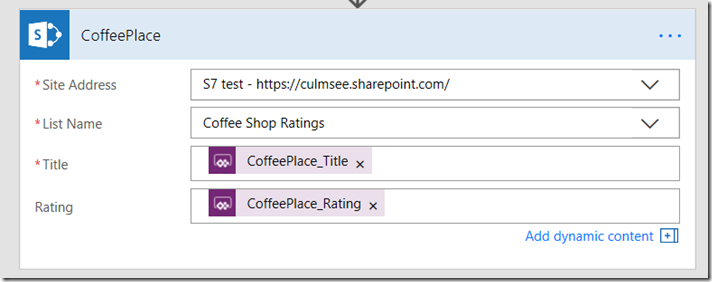

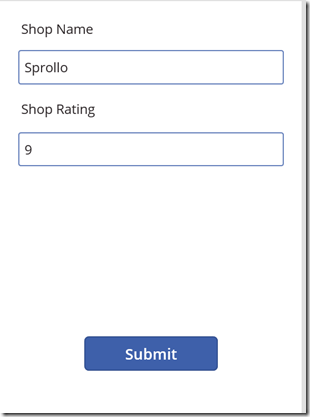
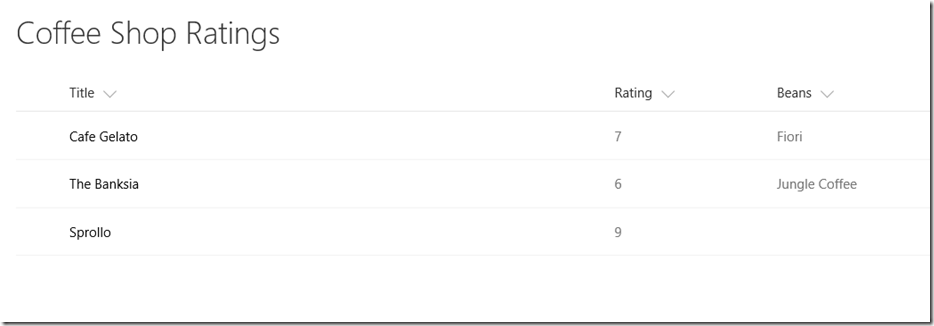
First — bravo. This blog entry was amazingly helpful for me. Thank you.
You mention “One (current) issue affecting both PowerApps and Flow is that neither support Managed Metadata Columns properly. […] In fact this issue will likely go away by the end of 2017.”
Do you have a source for this?
Hey man, so i was following really nicely on out SP Online environment, unfortunately this all falls apart at Step 4 of “Enter the app principal” Step 5 is missing and i never get to step 6 because i get one of those “Sorry, something went wrong” error messages